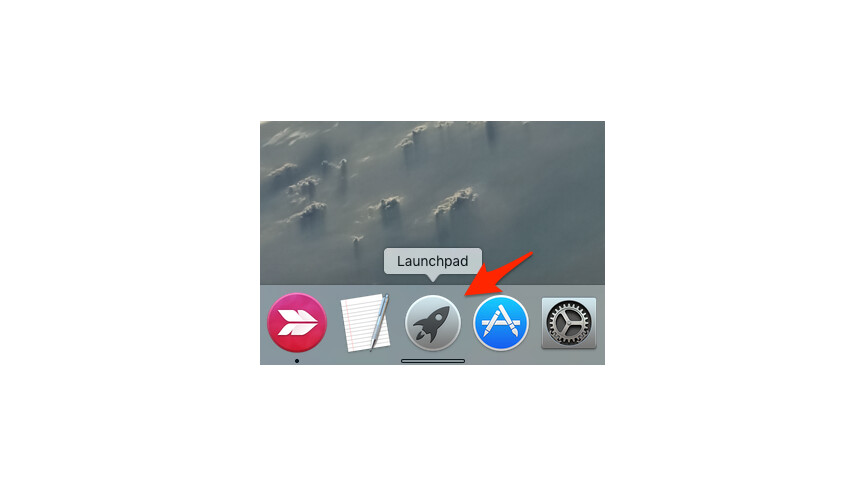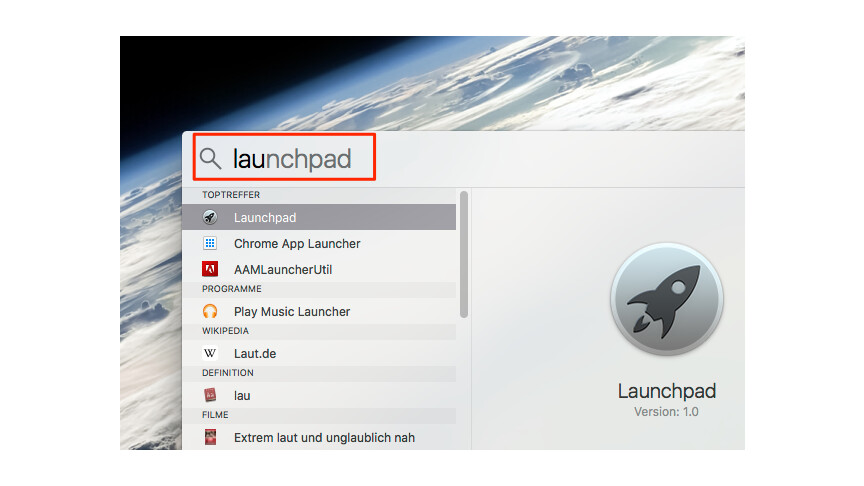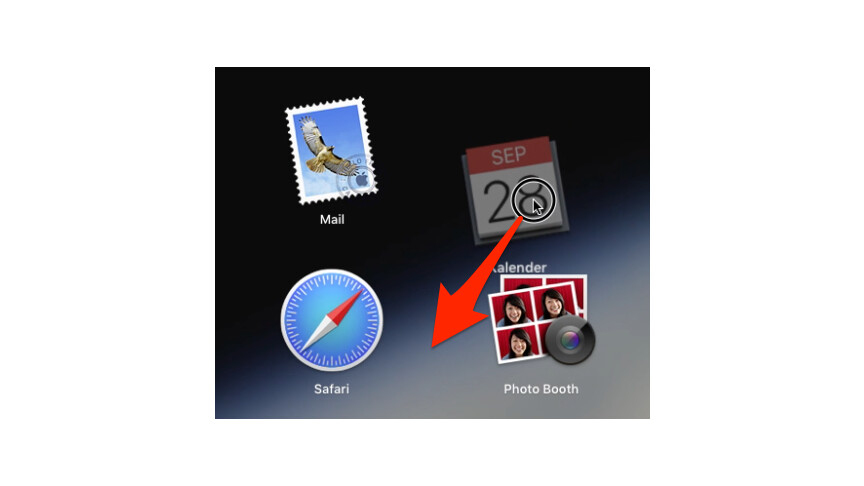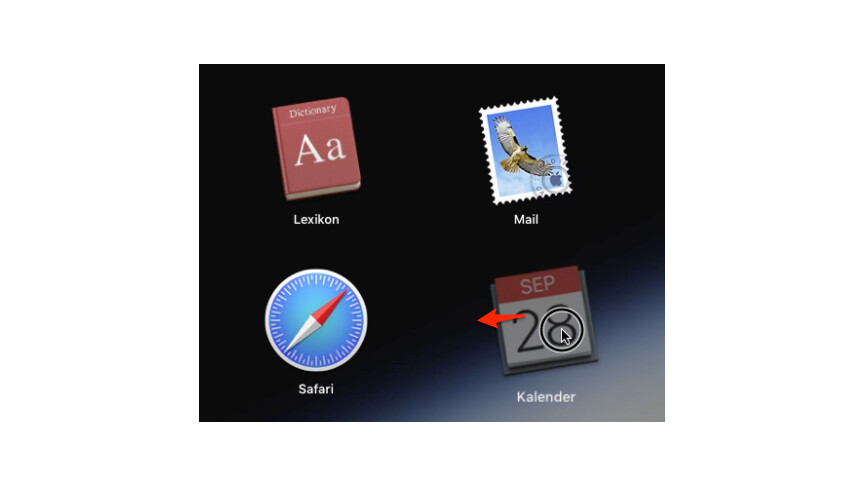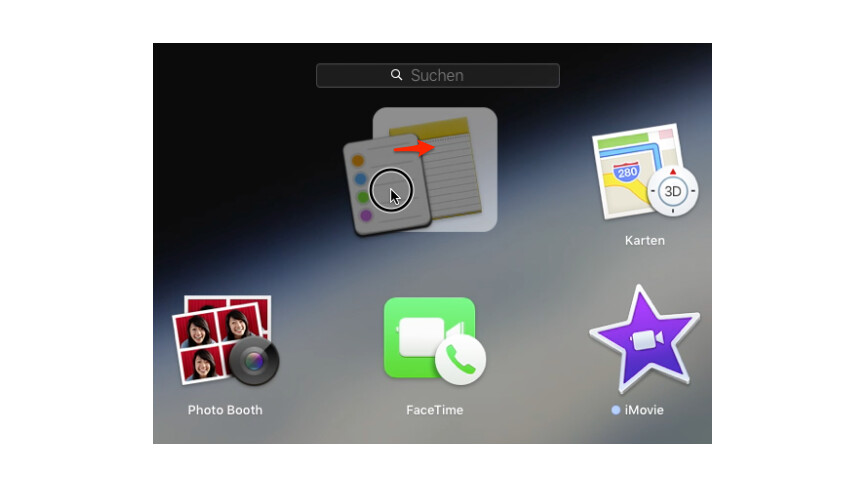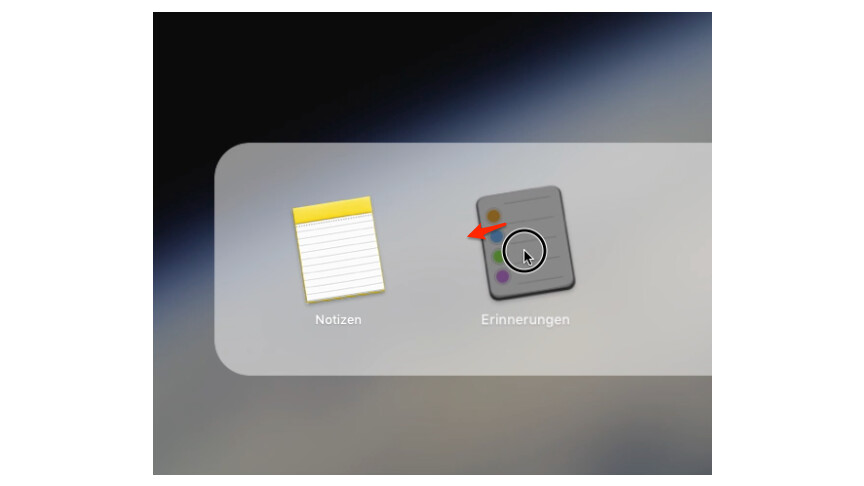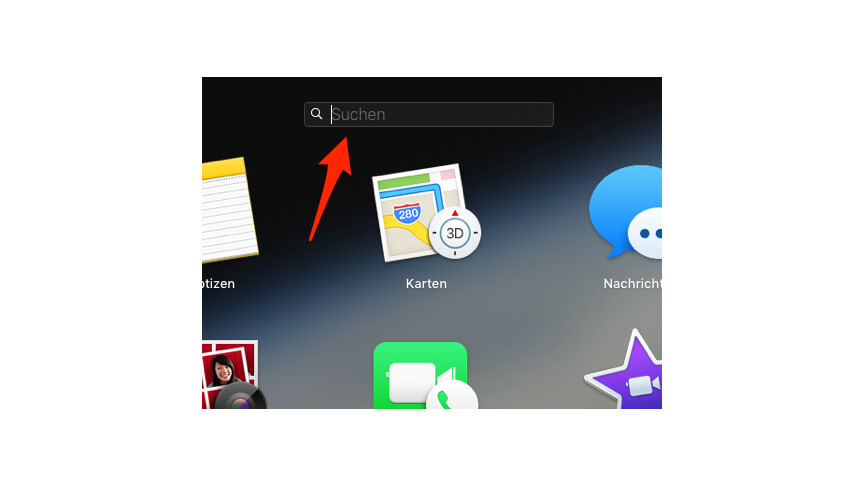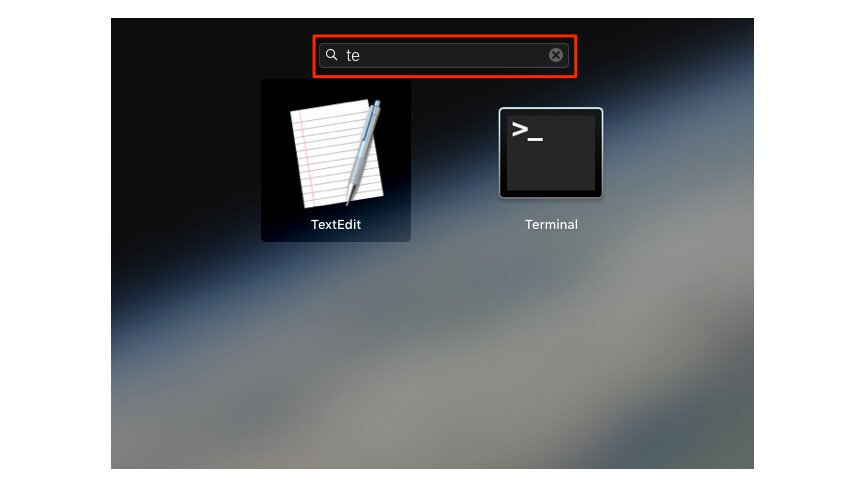- Startseite
- Download
- Anleitungen
NetzweltundMauriceBallein
Das Launchpad eines Mac ist ein praktisches Tool für das Öffnen und Löschen von installierten Programmen. Wir stellen euch den App-Launcher unter macOS näher vor und zeigen, welche Möglichkeiten bestehen, das Launchapd euren Vorstellungen entsprechend zu personalisieren.
Der klassische Weg über den Programme-Ordner im Finder ist nicht nötig, um Programme zu öffnen oder zu deinstallieren. Einen Schnellzugriff auf alle Apps bietet auch das Launchpad. Wie dieses öffnet, schließt und euren Bedürfnissen entsprechend anpassen könnt, zeigen wir euch in den Zeilen dieses macOS-Einsteiger-Tutorials.
Neben dem Launchpad bietet das Mac-Betriebssystem zahlreiche weitere Basisfunktionen, die euch das Arbeiten am Mac erleichtern. In weiteren Einsteiger-Tutorials zeigen wir euch unter anderem, wie ihr Dateien über Tags effizient organisieren oder Ordner und Dateien verstecken könnt. Auch die Mitteilungszentrale des Mac bietet einige nützliche Funktionen, die wir euch in einer weiteren Anleitung erläutern.
Launchpad auf dem Mac öffnen und schließen
-
1
Um das Launchpad auf eurem Mac öffnen zu können, müsst ihr lediglich auf die Taste F4 drücken. Eine weitere Möglichkeit ist das Öffnen über das Dock. Das Ganze gelingt auch über die Spotlight-Suche, die ihr mit der Tastenkombination "cmd + Leertaste" öffnet.
-
Je nachdem, wie viele Apps ihr installiert habt, werden weitere Seiten angelegt, wenn die Launchpad-Startseite voll ist. Zwischen den Seiten bewegt ihr euch wahlweise mit den Richtungstasten oder dem Mausrad.
-
2
Wenn ihr euch innerhalb des Launchpads bewegt, könnt ihr dieses jederzeit mit einem Druck auf die Escape- oder F4-Taste eurer Tastatur wieder verlassen.
Launchpad-Symbole anordnen
-
3
Alle App-Icons innerhalb des Launchpads könnt ihr euren Vorstellungen entsprechend anordnen. Hierfür nutzt ihr das Drag-und-Drop-Prinzip:
-
4
Haltet die linke Maustaste gedrückt und zieht dann eine App an eine andere Stelle. Wenn ihr die passende Position erreicht habt, lasst ihr die Maustaste einfach wieder los
-
Wollt ihr eine App auf eine andere Seite verschieben und dort ablegen, zieht ihr diese bei gedrückter Maustaste einfach an den Rand der Seite. Die nächste Seite wird dann automatisch geöffnet.
Launchpad-App-Ordner erstellen
-
Wenn ihr mehrere Apps gruppieren möchtet, bietet sich das Erstellen eines Ordners an.
-
5
Um einen neuen Ordner zu erstellen, zieht ihr lediglich eine App bei gedrückter Maustaste auf eine andere. Es öffnet sich automatisch ein Ordner, in dem ihr die App ablegen könnt.
-
Oberhalb des Ordners findet ihr den Namen des Ordners. Tippt ihr auf dieses Feld, könnt ihr einen eigenen Namen vergeben. Seid ihr fertig, tippt ihr einfach in einen Bereich außerhalb des Ordners.
-
6
Wollt ihr eine App aus einem Ordner entfernen, öffnet ihr diesen zunächst mit einem Klick. Anschließend zieht ihr die App in den Bereich außerhalb des Ordners, bis ihr euch auf der Launchpad-Hauptseite wiederfindet. Lasst nun die Maustaste an gewünschter Position wieder los.
Apps löschen und im Launchpad suchen
-
7
Um eine App über das Launchpad zu löschen, müsst ihr dauerhaft mit der linken Maustaste auf eine App klicken, bis diese und alle umgebenden beginnen, sich zu bewegen.
-
8
Alle Apps, die ihr fortan deinstallieren könnt, sind mit einem X-Symbol markiert. Tippt ihr auf dieses, taucht ein Dialogfenster auf, über das ihr das Löschen der App bestätigen könnt.
-
9
Weiterhin findet ihr am oberen Rand des Launchpads ein Suchfeld. Klickt ihr darauf, könnt ihr eine App-Suche starten. Alle passenden Apps werden euch je nach Eingabe herausgefiltert.
- » Tipp: Die besten VPN-Anbieter für mehr Sicherheit und Datenschutz
- » Balkonkraftwerk kaufen: Vergleich der besten Solaranlagen
Amazon Fire TV Stick Konto wechseln - so funktioniert's
Amazon So erstellt und befüllt ihr eine Hochzeitsliste
DAZN - Konto erstellen So funktioniert die Registrierung
Apple Karten Höhenmeter anzeigen - so geht's
Sky Q So verbindet ihr ein Gerät per Bluetooth mit dem Receiver
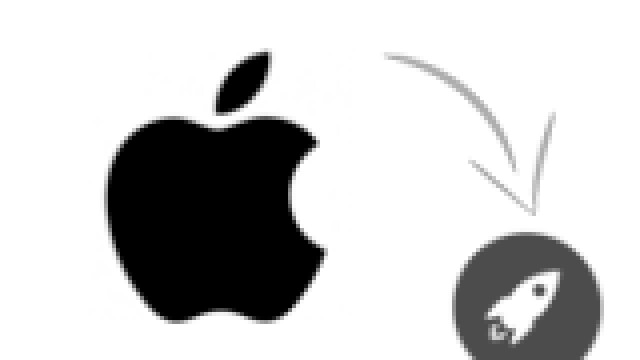
Amazon Fire TV Stick Konto wechseln - so funktioniert's
Amazon So erstellt und befüllt ihr eine Hochzeitsliste
DAZN - Konto erstellen So funktioniert die Registrierung
Apple Karten Höhenmeter anzeigen - so geht's
Sky Q So verbindet ihr ein Gerät per Bluetooth mit dem Receiver

MotoGP im TV und Live-Stream So seht ihr die Dutch TT aus Assen gratis im TV und Live-Stream
Für 9 statt 30 Euro Nur noch für wenige Tage bekommt ihr diesen Cyberpunk-Shooter für PS5 günstiger
NBA bei DAZN So seht ihr die beste Basketball-Liga im Live-Stream und TV
Nächste Woche bei Lidl Sony PS5 Slim mit 100 Euro Rabatt beim Discounter
Nächste Woche bei Aldi Günstige Endoskopkamera für schwer zugängliche Stellen im Angebot

Wohnmobil- und Camping-Neuheiten 2024 Spannende Fahrzeuge und Zubehör

Nächste Woche bei Lidl Sony PS5 Slim mit 100 Euro Rabatt beim Discounter

House of the Dragon Ser Kriston Kraut, König der Incels und erbärmlichen Quengler - Kommentar

Deutschland gegen Dänemark So könnt ihr das Achtelfinale der Fußball-EM 2024 kostenlos im TV und Live-Stream sehen

Mähroboter Ladestation blinkt grün - das bedeutet es

Cyberangriff auf 5 Banken Ist auch euer Konto betroffen?

Xiaomi Pad 6S Pro 12.4 Starkes Gesamtpaket zu einem fairen Preis

House of the Dragon Was bisher geschah - daran müsst ihr euch aus Staffel 1 erinnern, um die 2. Staffel zu verstehen

Amazon Fire TV Stick Konto wechseln - so funktioniert's
Anleitungen Download Apple Netzwelt-Wissen macOS Wie konfiguriere und nutze ich die macOS-Basisfunktionen? auch interessant Wie verwalte ich meine WhatsApp-App und Backups der Chat-Verläufe? Werbung loswerden auf dem Fire TV Stick: So geht's Samsung Galaxy: Diese Einstellungen solltet ihr auf eurem Handy sofort ändern Wie richte ich PayPal ein?